CÓMO ANIDAR PISTAS DE AUDIO EN PREMIERE PRO
Existe una manera de poder agrupar las pistas de audio de nuestro timeline, para poder aplicar efectos, mover nuestros clips de sonido en conjunto, o simplemente por una cuestión de orden. Pero entonces, ¿Cómo anidar pistas de audio en Premiere Pro?
Quédate, que a continuación te explicaré lo sencillo que es.
¿POR QUÉ NO PUEDO ANIDAR COMO EN MIS OTROS CLIPS?
Lo primero que tenemos que entender, es que Premiere Pro no permite anidar pistas de audio únicamente, de manera directa haciendo click derecho sobre las pistas. Si lo intentan, verán que esta opción no está disponible.
Por ello es que debemos recurrir a trucos y otros recursos para poder lograrlo de manera indirecta.
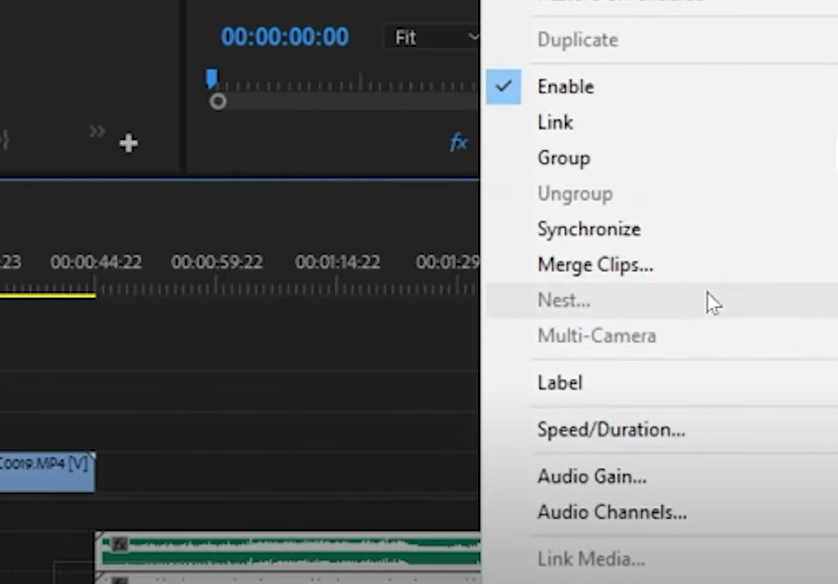
ANIDAR AUDIO EN PREMIERE PRO DE MANERA INDIRECTA
Lo que nos queda, entonces, es encontrar el recurso para que esta función se encuentre habilitada. Esto coincide con el uso de pistas de video incluidas dentro de nuestra secuencia anidada.
Por lo tanto, tomamos por ejemplo una Adjustment Layer desde nuestros archivos de proyecto, y la agregamos a nuestro timeline, coincidiendo en tiempo con nuestras pistas de audio que queremos anidar en Premiere Pro.
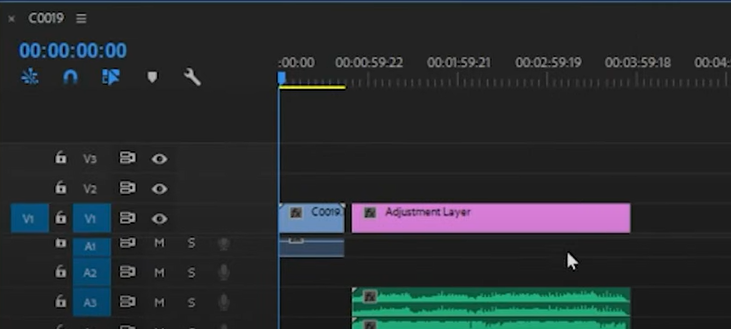
Una vez agregada la Adjustment Layer seleccionamos todo el conjunto y hacemos click derecho para buscar la opción «Nest».
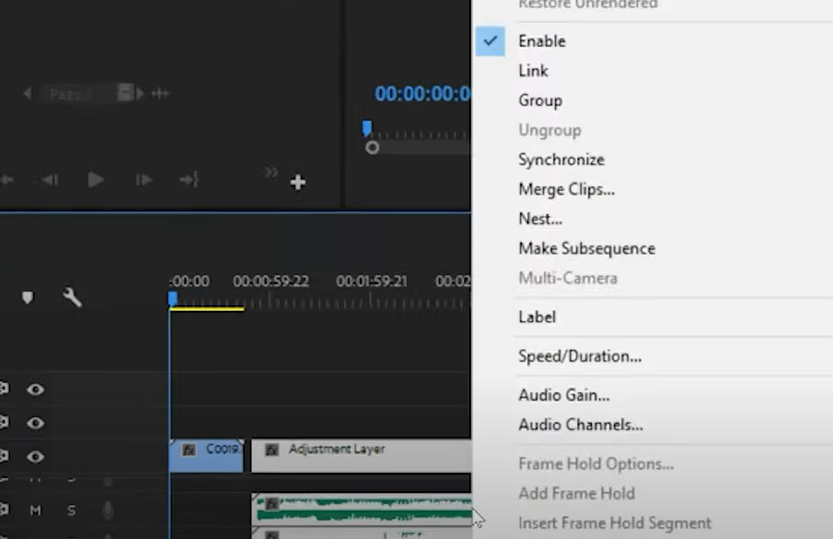
Luego de hacer click en la opción Nest, le damos un nombre a nuestra secuencia anidada, y veremos que en nuestro timeline se encuentra la pista de video de nuestro Nest pero nuestros clips de audio se encuentran igual que antes, en pistas separadas. Es decir, las pistas de audio no están anidadas.
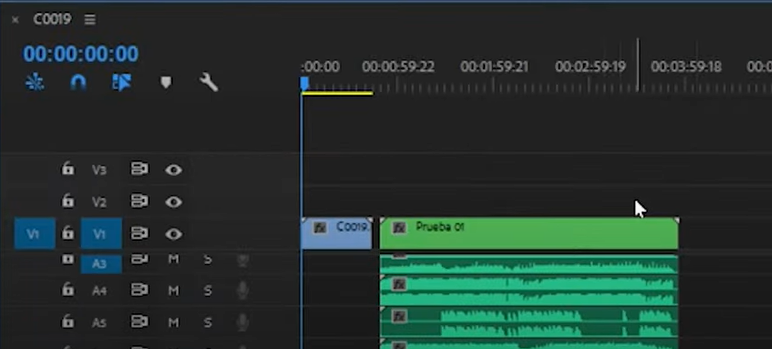
LIMPIANDO TUS PISTAS DE AUDIO ANIDADAS
A continuación, borraremos todo este contenido que se encuentra en nuestro timeline, y buscaremos nuestra secuencia anidada Nest dentro de nuestro panel de archivos de proyectos (Por defecto debería encontrarse a nuestra izquierda).
Una vez que encontramos la secuencia anidada, la arrastramos hacia el timeline nuevamente. Esta vez verán que no solo se encuentra la pista de video, sino que también verán una única pista de audio que estará conteniendo todas nuestras pistas de audio anidadas en Premiere Pro.
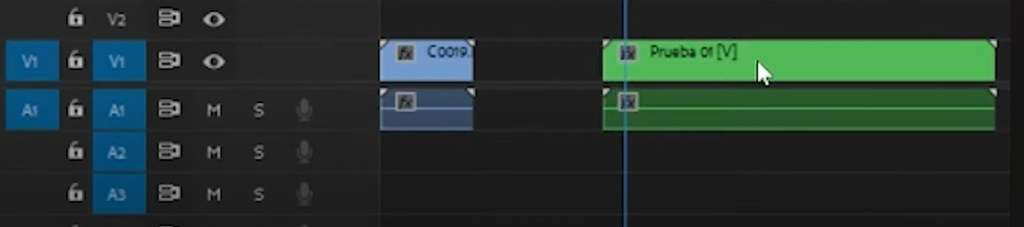
A partir de aquí, lo único que nos resta hacer es seleccionar nuestra secuencia anidada, hacer click derecho y seleccionar Unlink. Esto nos permitirá desvincular la pista de video de la de audio, y de esta manera podremos eliminar la pista de video que no nos es de ninguna utilidad, para así quedarnos con nuestra pista de audios anidada únicamente.
Y de esta manera, entonces, logramos como anidar pistas de audio en Premiere Pro. Si te ha resultado útil este blog, ¡mira estos de aquí que quizá puedan ayudarte!




